Photoshop特效光影效果(含教程)

---------------------------------------我是可爱的分割线----------------------------------------
制作软件:Photoshop
最终效果:
刚看了老外的一个关于光影特效的教程“Advanced Glow Effects”,效果很绚烂,但制作不是很难,我在他的操作基础上,做了一定的调整,其实在很多地方都有过类似的教程,前面的发光线条讨论起来就没有什么意义了,是PS惯用的技法——描边路径+图层样式,主要看看背后的颜色混合效果是怎么实现的,有兴趣的可以按我写的步骤练习一下,这篇教程主要还是针对图层样式的运用。
步骤1:新建画布500*500像素 黑色背景;
步骤2: 新建“图层2”,将其进行放色状填充,参考色#8C2D00→#000000,透明度100%→0%

现在你可以得到这样的效果:
步骤3:复制“图层2”,粘贴出两个副本图层;并分别将副本图层混合模式改为“线性减淡”。
(这里需要提醒的是,你不一定按照以上方法修改混合模式,你可以根据自己直观的视觉感受对其模式进行相应的调整,只要感觉好就可以了 ) )

现在你可以得到这样的效果:(什么?感觉很像太阳 ,那我得恭喜你,你现在已经学会如果用PS绘制太阳了) ,那我得恭喜你,你现在已经学会如果用PS绘制太阳了)

步骤4:新建图层,按一下“D”键,将色彩填充还原成默认值。现在执行【滤镜】/【素描】/【烙黄】命令,(参数可以自行调节),调节好参数后将该图层的混合模式改为“柔光”。
完成步骤4,你可以看到这样的效果:

步骤5:新建图层,使用钢笔工具随意勾勒一个平滑的开放路径(注意使用钢笔工具勾勒路径时,要激活“路径”按钮,否则有可能勾勒出的是“图形”,“路径”按钮位于“选项工具栏”中)

将前景色改为橘黄色,调节“画笔工具”,将画笔笔触改为柔角3像素(可以直接在参数框中数值输入3像素),用配置好的画笔去描边刚才绘制好的路径,描边时别忘了勾选“模拟压力”。
成功操作后,你可以得到这样的效果:

一气呵成,将描边出的线条执行图层样式模式的修改。具体执行【图层】/【图层样式】/【混合选项】命令,在打开的参数面板中你可以对相关参数进行修改;

投影参考参数:

外发光参考参数:

颜色叠加参考参数:

完成以上操作,你可以得到这样的效果:

这就是PS里常用的路径描边效果,现在你要试着用同样的方法,创造出更多的线条,在制作的过程中,注意线条的空间分布,尽量不要做得太拥挤,线条也不宜过多。
以下是我做出的线条效果:

怎么样?是不是很酷的线条效果已经出来了?别慌,再加点星星,你可以尝试着对随机的点进行同样方法才处理,营造出宇宙的效果。(新建图层,使用笔刷工具,随机在画布上点出大小不一的点,然后按处理线条的方法对其进行处理,得打宇宙空间的星星元素)
聪明的你,不如把文字也做上去吧!
添加星星和文字后的效果:
步骤6:新建图层,将其进行放色状填充,参考色#3F20FF→#000000,透明度100%→0%,
填充位置,画布任意一个角。同样方法分别新建图层,配色填充另外几个角。

现在你可以看见这样的效果:

现在离终点越来越近了···不要停下来,坚持就是胜利!
步骤7:分别把高才做好的放射状色块的图层混合模式改为“颜色”,并适当降低“不透明度”
现在,看看整体效果····是不是很酷啊?

如果有写得清楚的地方,你可以给我留言 ,如果教程写得不好,你可以飞我板凳 ,如果教程写得不好,你可以飞我板凳 ,不管结果如何,希望你能喜欢,并从中吸取到有用的知识 ,不管结果如何,希望你能喜欢,并从中吸取到有用的知识 ······ ······
Photoshop特效光影效果(含教程), 至此完毕!
本文转至: http://hi.baidu.com/sz%5Fxiaofeng/blog/item/70b1cf00d3106580e850cd10.html |
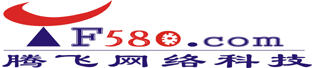

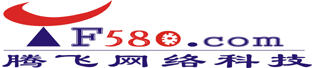

 联系电话:13751057178
联系电话:13751057178